In our quest to provide you with the most detailed and comprehensive guide on identifying your motherboard, we’ve gathered all the essential information you need.
if your related to,
- what motherboard do I have
- how to find out what motherboard i have
- how do i find out what motherboard i have
- what mobo do i have
- what mainboard do i have
- how can i find out what motherboard i have
- how can i find what motherboard i have
- how to find what motherboard you have
This guide will show you how to find your motherboard and make informed decisions about upgrading or troubleshooting.
Guide to How to check What CPU I have?
Method 1: Check the Motherboard by Opening the Computer.
Check the Motherboard by Opening the Computer. If you’re in a hurry to determine your motherboard, you may always open your computer and check the motherboard itself for the manufacturer and model number.
See an example of a motherboard, complete with brand and model, in the image below:

If you’ve found the logo of the motherboard’s manufacturer but can’t seem to find the model name, you should check the motherboard’s chipset. This is probably going to be a 4-digit code with a letter at the beginning and three digits after that.
Note that if you have a small computer, the model of your motherboard may be at an awkward angle, making this procedure more challenging. Additionally, this area of the motherboard may be hidden by a bulky graphics card or the NVME heatsinks included with high-end motherboards.
This is the only way to determine the motherboard’s manufacturer and model, however, if your computer is not booting and you need this information to solve the problem.
Windows
Method 1: Using System Information
If physically checking your motherboard isn’t feasible, you can find its model number using your computer’s operating system. Here’s how you can do it on different platforms:
- Open the “Run” dialog by pressing
Win + R, type “msinfo32,” and press Enter. - In the System Information window, look for “Baseboard Product” under “System Summary.”
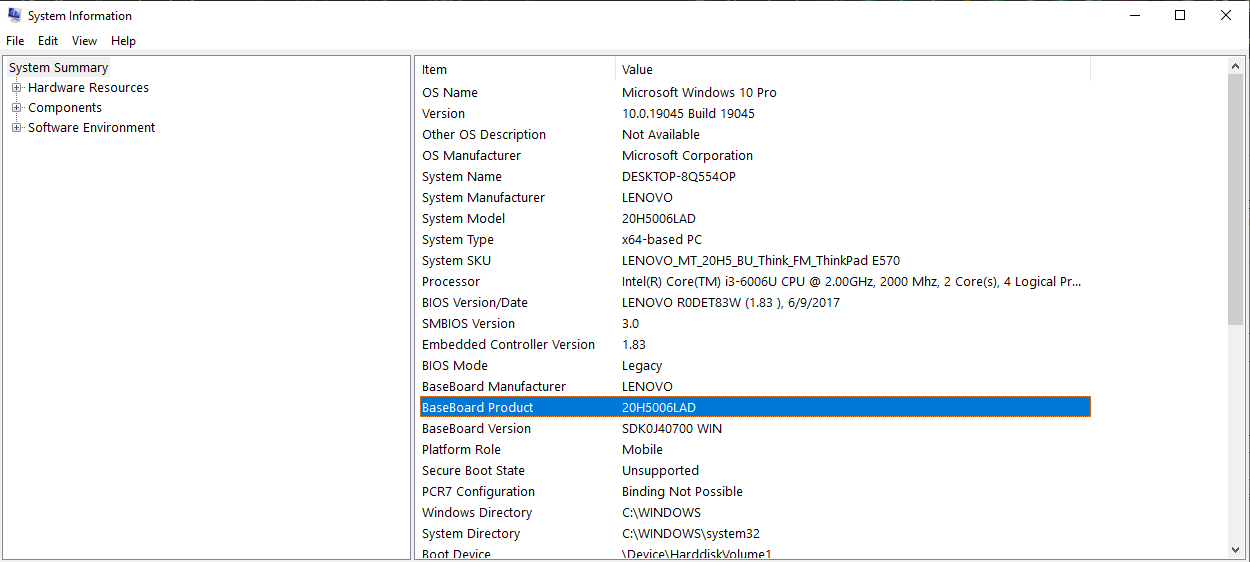
Method 2: Using CMD
- Type ‘cmd’ into the Windows search bar and press enter.
- Type
wmic baseboard get productin Command Prompt. purchase, Manufacturer. Manufacturer and motherboard models will be shown.
Method 3: Using CPU-Z
- Download & Install CPU-Z, Open CPU-Z
- Select Mainboard.
- Here you can view your motherboard model.
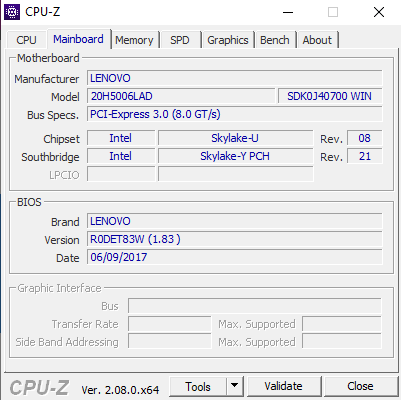
Mac
- Click on the Apple logo in the top-left corner, select “About This Mac,” and then click “System Report.”
- In the “System Information” window, navigate to “Hardware” and click on “Model Identifier.”
Method 3: Checking the BIOS (Windows Only)
Accessing your computer’s BIOS can also provide you with valuable information about your motherboard. Reboot your computer and press the appropriate key (usually Del, F2, or F12) during the startup process to enter the BIOS. You can often find motherboard information in the main BIOS screen.
By following these steps, you’ll be well on your way to discovering your motherboard’s model number and manufacturer. Armed with this information, you can confidently upgrade or troubleshoot your system. So, go ahead, and take the first step towards understanding the core of your computer – its motherboard.
Identifying your motherboard is crucial for making informed decisions about upgrades and troubleshooting. Whether you find the model number physically, through your operating system, or with the help of online tools, our guide equips you with all the information you need.
Don’t hesitate to reach out if you have any further questions or need assistance.

